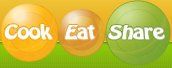Receta Quickbooks support
| Tags: |
Ingredientes
- While updating and running QuickBooks in multiuser mode, QuickBooks users repeatedly get a network diagnostic error from the QuickBooks database server manager. The users may encounter errors such as Error H202 and other network connection errors when accessing the company file.
- Use QuickBooks on a windows server in multi user mode, requests database server manager. The explanation for this is that the database service manager enables other network systems to access the company file which is stored on the service. QuickBooks often starts showing the network diagnostics error in the database server manager due to different reasons. There can be several reasons behind this error, some of which include:
- • Obsolete database server manager may be one of the main reasons behind this form of error occurring.
- • Windows firewall stopping QuickBooks accounting program from accessing the essential ports used for internet connectivity.
- Steps to correct Network Diagnostic Error in QuickBooks database server manager
- 1. QuickBooks Database service manager version verification
- • The very first step is to simultaneously press tap on Windows +R keys, then type in services.msc in the text box Run window.
- • The next move will be to press Enter key.
- • See the QuickBooks service now, and search to see if the last two digits in the method name matched the QuickBooksDB29 desktop edition.
- • It should be remembered that the QuickBooksDB26 is for QuickBooks version 2016, QuickBooksDB27 for 2017, 208 for 2018 and QuickBooksDB29 for QuickBooks version 2019.
- • If the user has a different version of the QuickBooks database server manger then it is recommended that the correct version of the system be enabled to fix the error.
- 2. Updating the server Managing for QuickBooks database.
- • To start with, the user must tap the start button on windows, then check QuickBooks from the search bar.
- • The next step is to select the server manager for the QuickBooks database, and then click the updates option.
- • Now, for installing the new QuickBooks database server manager updates, the user must follow the instructions shown on the computer.
- • Upon completion of the update process, the user is expected to reboot the server, and when the user access the company files from the workstation, QuickBooks software will prompt updating of the company file.
- • The user is expected to upgrade the company file to the new version once the user has taken backup of the company file.
- • And the final step in this process is to attempt to open the company file again to test whether or not the mistake has been fixed.
- 3. Windows firewall configuration
- If the above methods failed, make sure the windows firewall is enabled, as this may help to fix the problem. In this method the steps involved are as follows:
- • First of all, open the start menu for windows.
- • And then type into the search bar in windows firewall, followed by opening the firewall for windows.
- • The next step is to pick the settings for advance.
- • Then right click the rules inbound, then pick new rule.
- • When that’s done, the user will pick port and then click next.
- • The next move is to secure selection of the TCP.
- • And then insert the same ports in the context of specific local ports.
- • Then, the user will pick next.
- • Followed by selecting the link enable, and then clicking next.
- • Once finished with that, the user must make sure all the profiles are labeled, If requested, and then hit next.
- • Now, create, a rule, and name it too.
- • Be sure to hit finish to end the process.
- 4. Download and run QuickBooks doctor tool
- If the above approaches have failed to solve the issue, then it is suggested that the patient opt for the QuickBooks doctor file tool. This tool will automatically help the user fix the problem. It is easy to download from the official website of Intuit.
- 5. Setting up of database service QuickBooks(QBDBXX)
- • The first step in this method is to type the services option in the search box for search programs and files, and then click on the services option from the list.
- • The next move is to scroll down and then right click the QuickBooksDBXX service and then, if the service is running, press stop.
- • Then right click on the service again and then pick property.
- • If this is completed, the user must switch to the general tab and then adjust the startup form the manual option to the automatic one.
- • And then shift to the tab log and then turn to the account of the local device.
- • Now, for subsequent failures, the user is allowed to click on reset the service option under the recovery tab.
- • The last move is to close the window, and then pick the start from the services window’s left side.
Direcciones
- While updating and running QuickBooks in multiuser mode, QuickBooks users repeatedly get a network diagnostic error from the QuickBooks database server manager. The users may encounter errors such as Error H202 and other network connection errors when accessing the company file.
- Use QuickBooks on a windows server in multi user mode, requests database server manager. The explanation for this is that the database service manager enables other network systems to access the company file which is stored on the service. QuickBooks often starts showing the network diagnostics error in the database server manager due to different reasons. There can be several reasons behind this error, some of which include:
- • Obsolete database server manager may be one of the main reasons behind this form of error occurring.
- • Windows firewall stopping QuickBooks accounting program from accessing the essential ports used for internet connectivity.
- Steps to correct Network Diagnostic Error in QuickBooks database server manager
- 1. QuickBooks Database service manager version verification
- • The very first step is to simultaneously press tap on Windows +R keys, then type in services.msc in the text box Run window.
- • The next move will be to press Enter key.
- • See the QuickBooks service now, and search to see if the last two digits in the method name matched the QuickBooksDB29 desktop edition.
- • It should be remembered that the QuickBooksDB26 is for QuickBooks version 2016, QuickBooksDB27 for 2017, 208 for 2018 and QuickBooksDB29 for QuickBooks version 2019.
- • If the user has a different version of the QuickBooks database server manger then it is recommended that the correct version of the system be enabled to fix the error.
- 2. Updating the server Managing for QuickBooks database.
- • To start with, the user must tap the start button on windows, then check QuickBooks from the search bar.
- • The next step is to select the server manager for the QuickBooks database, and then click the updates option.
- • Now, for installing the new QuickBooks database server manager updates, the user must follow the instructions shown on the computer.
- • Upon completion of the update process, the user is expected to reboot the server, and when the user access the company files from the workstation, QuickBooks software will prompt updating of the company file.
- • The user is expected to upgrade the company file to the new version once the user has taken backup of the company file.
- • And the final step in this process is to attempt to open the company file again to test whether or not the mistake has been fixed.
- 3. Windows firewall configuration
- If the above methods failed, make sure the windows firewall is enabled, as this may help to fix the problem. In this method the steps involved are as follows:
- • First of all, open the start menu for windows.
- • And then type into the search bar in windows firewall, followed by opening the firewall for windows.
- • The next step is to pick the settings for advance.
- • Then right click the rules inbound, then pick new rule.
- • When that’s done, the user will pick port and then click next.
- • The next move is to secure selection of the TCP.
- • And then insert the same ports in the context of specific local ports.
- • Then, the user will pick next.
- • Followed by selecting the link enable, and then clicking next.
- • Once finished with that, the user must make sure all the profiles are labeled, If requested, and then hit next.
- • Now, create, a rule, and name it too.
- • Be sure to hit finish to end the process.
- 4. Download and run QuickBooks doctor tool
- If the above approaches have failed to solve the issue, then it is suggested that the patient opt for the QuickBooks doctor file tool. This tool will automatically help the user fix the problem. It is easy to download from the official website of Intuit.
- 5. Setting up of database service QuickBooks(QBDBXX)
- • The first step in this method is to type the services option in the search box for search programs and files, and then click on the services option from the list.
- • The next move is to scroll down and then right click the QuickBooksDBXX service and then, if the service is running, press stop.
- • Then right click on the service again and then pick property.
- • If this is completed, the user must switch to the general tab and then adjust the startup form the manual option to the automatic one.
- • And then shift to the tab log and then turn to the account of the local device.
- • Now, for subsequent failures, the user is allowed to click on reset the service option under the recovery tab.
- • The last move is to close the window, and then pick the start from the services window’s left side.